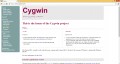- HubPages»
- Technology»
- Computers & Software»
- Operating Systems
How to Create Folder(s)
Folders or directories are the entity in a file systems which are the containers for files and/or other directories. A typical file system can contains unlimited number of folders or directives. Several files are organized into a folder or directory. The directory may contain inside another directory. A directory which is placed to another directory, is called as sub-directory of that directory. This page will describes the procedure of creating folders or directories. A folder may be created a number of ways like:
- Creating folder using right clicking
- Creating folder using windows explorer
- Creating folder using navigation tab
- Creating folder using command prompt
- Creating folders using command prompt
Note: You can give your new folder name as you wish. But it's best to give your folder a suitable name that can describes its contents or the information it will hold.
Creating folder using right click
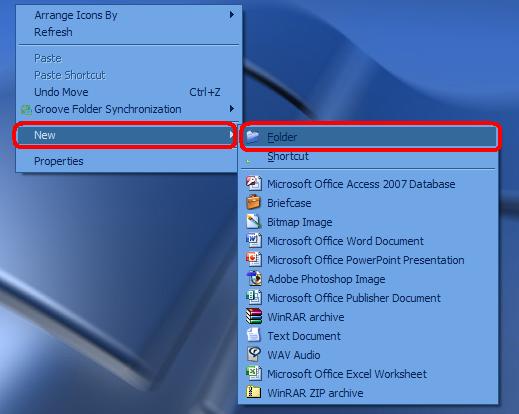
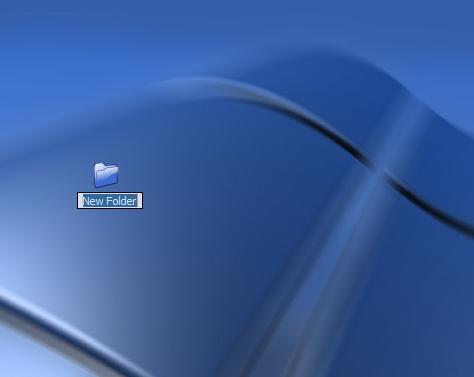
Creating folder using right clicking
You can easily create folder into Windows by right clicking. The steps are given below:
- At first, right click of your mouse on an open area of your computer desktop or the place where you want to create a a new folder.
- Select New by left clicking on it.
- Then select Folder by left clicking on it. After doing it. you will see one folder is appeared which is highlighted as New Folder. Now type your own desired name.
- After finishing to type your folder name, hit Enter key on your keyboard and you have done to create a new folder.
That's all to to create a new folder by right clicking.
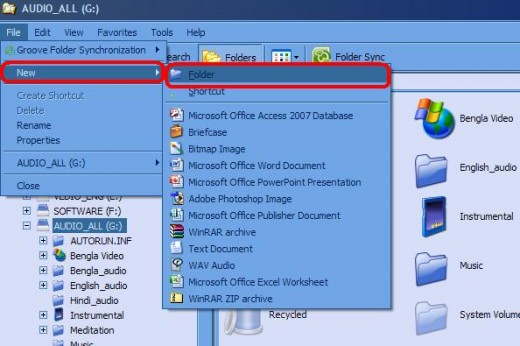
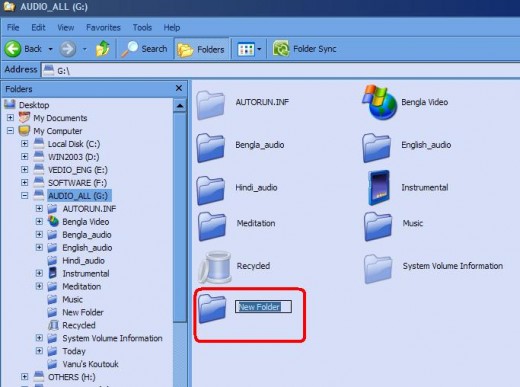
Creating folder using windows explorer
You can create new folder form Windows Explore easily. Just follow the following steps:
- At first, open Windows Explorer. To open Windows Explore "hold Windows Key and press E" or go to Start > All Programs > Accessories > Windows Explorer.
- Now, navigate to the place where you want to create new folder.
- Then click on File and you will see a drop down menu.
- Form the drop down menu, left click on New and then click Folder.
- Then, hit Enter key and you and you will see one folder is appeared which is highlighted as New Folder. Now type your own desired folder name.
- After finishing to type your folder name, hit Enter key on your keyboard.
That's all to to create a new folder form Windows Explore.
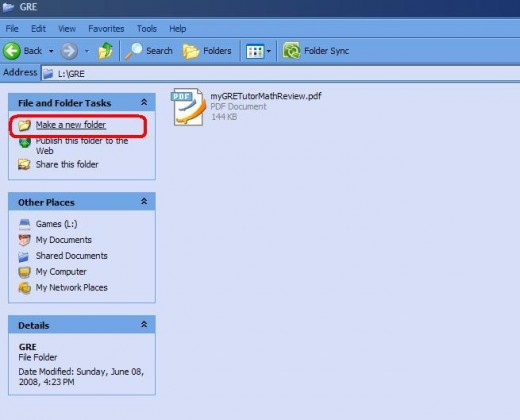
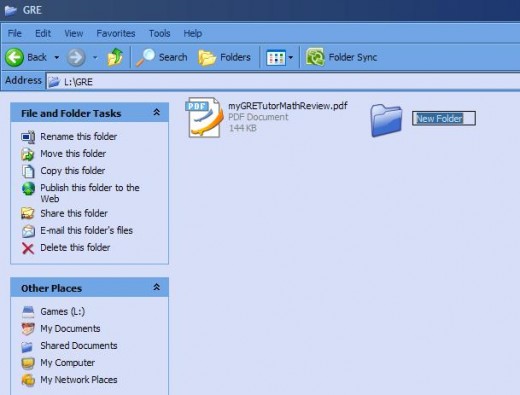
Creating folder using navigation tab
You can create new folder through this method to Windows operating systems. Just follow the following instructions:
- At first, open My Computer and navigate the location where you want to create new folder.
- Now, left click to Make a new folder from the File and Folder Tasks menu in your Common Tasks toolbar (it's located on the left side of your screen).
- Then, you will see there is a new folder of your desired location which is highlighted as New Folder. Now type your own desired folder name.
- After finishing to type your folder name, hit Enter key on your keyboard.
That's all to to create a new folder form using navigation tab.
Creating folder using command prompt
In this step, you can easily create folder from the command prompt. Just follow the following steps:
- At first, click Start then Run and type cmd. Now hit Enter key to access command prompt.
- Now, type the following in the command prompt:
mkdir folderName
Here, folderName will be your own desired folder name.
Note: Sometimes, you want to create a folder name which has spaces. In this case you have to write the name between the " ". For example:
mkdir "my folder"
In this way, you can easily create new folder form command prompt.
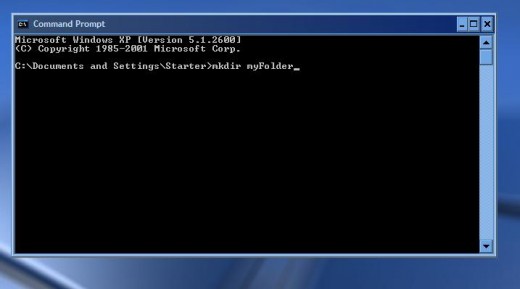
Creating folders using command prompt
By following this method, you can easily create several folders easily from the command prompt. Just follow the following steps:
- At first, click Start then Run and type cmd. Now hit Enter key to access command prompt.
- Now, type the following in the command prompt:
mkdir myFolder1 myFolder2
Here, folderName will be your own desired folder name
- Finally, hit enter key..
Note: Sometimes, you want to create a folder name which has spaces. In this case you have to write the name between the " ". For example:
mkdir "my folder1" "my folder2"
In this way, you can easily create multiple new folders form command prompt.
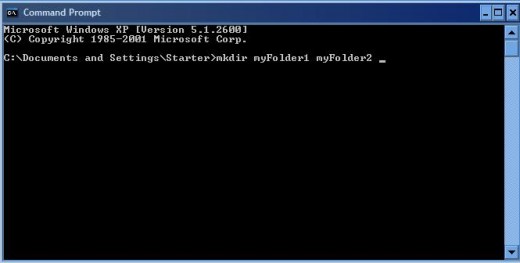
So, now you are expert to crate a new folde easily. You may follow any method to create a new folder. Just choose your dersired step.
If you enjoyed this post, please consider to leave a comment at the end of this page or subscribe to the feed and get future pages or articles delivered to your feed reader.